Das Spiel Alex the Allegator 4 (Alex4) beinhaltet einem eigenen Level Editor. Ohne beigefügte Dokumentation war es am Anfang allerdings sehr schwer einen eigenen Level zu erstellen. Zum Glück konnten hier Webseiten zu anderen Plattformen-Versionen weiterhelfen.
Hat man den Edtor erst einmal verstanden ist das Erstellen kein Problem. Hier nun eine Anleitung für das Erstellen eines neuen Levels unter Haiku.
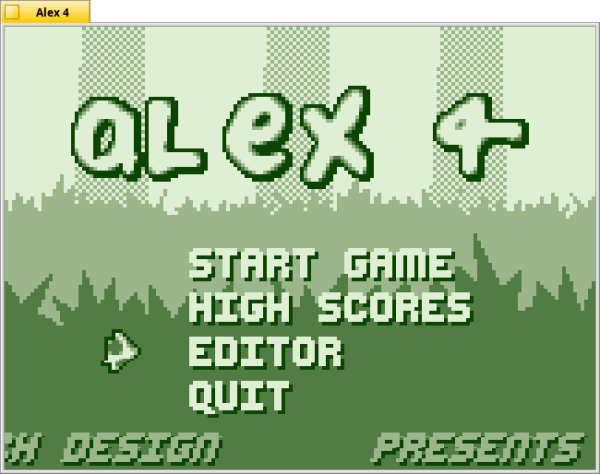
Um den Editor zu starten, wählt Diesen im Spiele-Menü unter Editor aus.
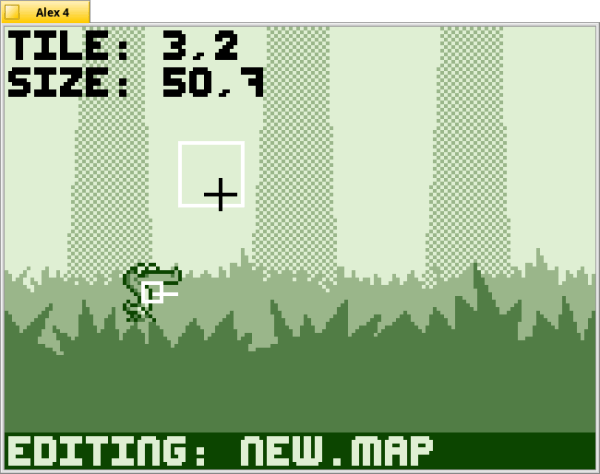
Der Editor wird über die Mouse und die Tastatur bedient.
Mit der Mouse setzt man die ausgewählten Bauteile auf dem Editor. Außerdem kann man Dinge kopieren und wieder einsetzen.
Mit der Tastatur wird das Bauteil-Menü geöffnet, Fallen und Gegner auf der Karte eingesetzt.
Tastaturbelegung und Mouse-Steuerung
Editieren
|
A |
Startposition Alex (Links nach rechts) |
|
Hochstelltaste + A |
Startposition Alex (Rechts nach links) |
|
E |
Rotationsscheibe |
|
P |
Palette der verfügbaren Bauteile |
|
Q |
Sofortiger Tot des Spielers |
|
R |
Zerstörbarer Block |
|
T |
Wasser |
|
W |
Level Ausgang |
|
X/Y |
Bauteil - Liste Bauteil wechseln |
|
Z |
Wasseroberfläche (Wellen) |
|
1 |
Zusatzleben (1up) |
|
2 |
Stern (Bonuspunkte) |
|
3 |
Kirschen (Bonuspunkte) |
|
4 |
Ei (Geschoss) |
|
5 |
Herz (Aufwertung Leben) |
|
Hochstelltaste + E |
Mit Stacheln besetzter, herabfallende Falle |
|
Hochstelltaste + I |
Boss-Gegner (Stampfer) |
|
Hochstelltaste + Q |
Gegnerischer Affe |
|
Hochstelltaste + R |
Hochspringender Stachelfisch |
|
Hochstelltaste + T |
Hochspringende Qualle |
|
Hochstelltaste + U |
Boss- Gegner (Fahrzeug mit Stachelschild) |
|
Hochstelltaste + W |
Gegnerischer Affe mit Speer |
|
Hochstelltaste + Y |
Kanone |
Editor Bedienung
|
Hochstelltaste + L |
Level Laden |
|
Hochstelltaste + S |
Level Speichern |
|
Pfeiltaste Links |
Nach links wandern im Editor (Level meist größer als Spielfenster) |
|
Pfeiltaste Rechts |
Nach rechts wandern im Editor (Level meist größer als Spielfenster) |
|
Einfügen + Pfeiltaste Links |
Vergrößert jeweils die Karte um 10 Felder nach Links |
|
Einfügen + Pfeiltaste Rechts |
Vergrößert jeweils die Karte um 10 Felder nach Rechts |
|
Einfügen + Pfeiltaste Links und Rechts |
Vergrößert jeweils die Karte um 10 Felder in beide Richtungen |
|
Entfernen + Pfeiltaste Links |
Verkleinert jeweils die Karte um 10 Felder von Links |
|
Entfernen + Pfeiltaste Rechts |
Verkleinert jeweils die Karte um 10 Felder von Rechts |
|
Entfernen + Pfeiltaste Links und Rechts |
Verkleinert jeweils die Karte um 10 Felder von beiden Seiten |
Mouse-Steuerung
|
Linke Mouse-Taste |
Bauteil setzen |
|
Linke Mouse-Taste |
Bauteil kopieren |
Das Bauteilmenü
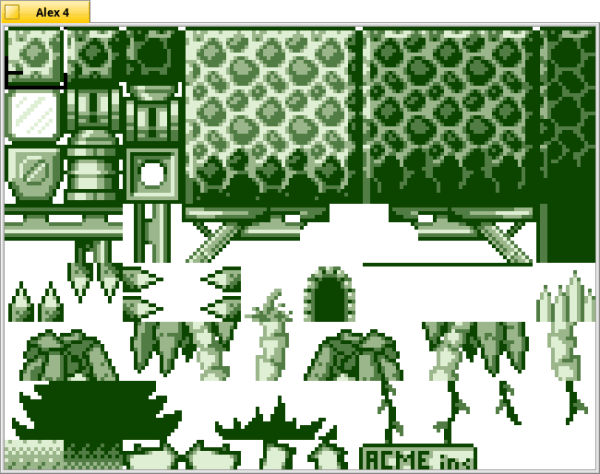
Drückst Du auf P, wird das Bauteil-Menü geöffnet. Hier kannst du mit der Mouse ein Bauteil wählen.
 |
Ohne Auswahl eines Bauteils kann man nicht zurück in den Editor |
In dieser Liste befinden sich alle Bestandteile des Levels die vorerst passiv sind. Nur diese Bauteile können im Editor mit der Mouse kopiert und eingesetzt werden. Alle anderen Bestandteile werden über die Tastatur eingesetzt und auch wieder entfernt.
 |
Einige Darstellungen (z.B. Palmen) bestehen aus mehreren Bauteilen |
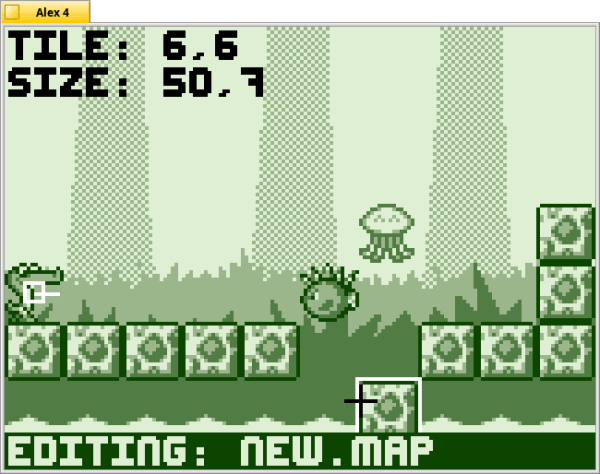
Nun beginnen wir mal mit einem eigenen Level. Wir wechseln in das Bauteile-Menü (P)und wählen dort ein Bauteil für den Boden aus. Diesen setzen wir im Editor auf das Spielfeld (Linke Mouse-Taste), lassen aber zwischendurch Platz, damit man auch was zum springen hat.
Dann fügen wir unterhalb des Bodens noch Wellen ein. Dazu gehen wir mit der Mouse auf die gewünschten Stellen und drücken auf Z.
 |
Nicht irritieren lassen, da man nicht immer sieht das der Befehl ausgeführt wurde, da ein Bauteil auf dem Zeiger die Sicht versperrt. |
In den Bereich, wo wir die Lücken im Boden gelassen haben (muss nicht zwingend dort sein, aber sieht besser aus), wählen wir mit der Mouse eine höher gelegene Position aus und drücken auf Hochstelltaste + R für den Stachelfisch und Hochstelltaste + T für die Qualle. Die Höhe auf die wir die beiden Gegner gesetzt haben ist Gleichzeit die höchste Stelle an die Diese springen werden.
Wie ich beim Bauteil-Menü schon erwähnt habe, sind die Bauteile vorerst passiv, heißt wenn der Spieler z.B. über die angespitzten Pfähle läuft, sind diese erst dann für Ihn Tödlich wenn ihr dieses vorher angibt. Wird ein Marker zu einem Bauteil oder wohl eher einer Position des Spielfeldes gesetzt, erscheint dort ein Kürzel.
Im Grunde genommen kannst Du die Berührung mit jedem Bauteil als tödlich für den Spieler setzen, macht natürlich nur wenig Sinn. Damit ein Bauteil tödlich ist, wähle dieses aus und drücke auf Q, dadurch erscheint an dieser Stelle ein D.
Möchtest Du bestimmte Bauteile so präparieren, dass diese durch Alex zerstört werden können, dann gehe mit der Mouse auf das jeweiligen Bauteil und drücke auf R, dadurch erscheint an dieser Stelle ein GL. Zerstört werden können die Bauteile aber nur durch den aktivierten Rotationsmodus von Alex. Damit dies möglich ist, musst Du in der Nähe eine Rotationsscheibe einbauen. Gehe mit der Mouse auf das Bauteil und drücke auf E um dieses einzufügen.
Da jeder Level einen Ausgang braucht, solltest Du diesen nicht vergessen, da der Spieler sonst nicht zum nächsten Level gelangen kann. Um den Ausgang des Levels zu setzten, drücke an dieser Stelle die Taste W, dadurch erscheint an dieser Stelle ein XL.
 |
Alle durch Tastatur eingesetzten Gegner, Fallen und Marker können nur dann entfernt werden, wenn ihr an derselben Stelle dem gleichen Befehl erneut eingebt. |
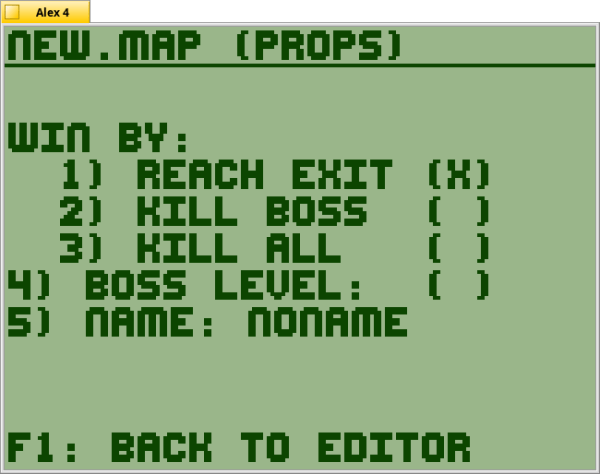
Durch die Taste F1 gelangst Du in das Level-Menü. Hier kannst Du festlegen, welche Aufgaben erfüllt sein müssen um den Level beenden zu dürfen und welchen Namen der Level erhalten soll.
|
1 |
Der Spieler muss den Ausgang berühren |
|
2 |
Der Spieler muss den Boss-Gegner zerstören |
|
3 |
Der Spieler muss alle Gegner zerstören |
|
4 |
Setzt fest das dies ein Boss Level ist |
|
5 |
Änderung des Namens für den Level (Wird beim betreten des Levels angezeigt) |
|
F1 |
Das Level-Menü verlassen |
Da die meisten Level keine Boss Level sind, wirst Du hier vermutlich meist nur einen Namen festlegen. Drücke dazu die Taste 5 und geben einen Namen an. Drücken auf Enter um diesen zu übernehmen. Mit F1 kommst Du zurück zum Editor.
Level Speichern
Hast Du Deinen Level fertig erstellt wird es Zeit diesen zu speichern. Dazu drücke auf die Hochstelltaste + S. Es wird ein integrierter, DOS-Anmutender Dateimanager geöffnet (Steuerung über die Tastatur: Leertaste zum auswählen, Pfeiltasten zum Navigieren).
 |
Bedingt durch das Haiku Paket-Management System ist das Programmverzeichnis schreibgeschützt. Dein Level muss in einem Ordner ab dem /boot/home/ Verzeichnis abgelegt werden. |
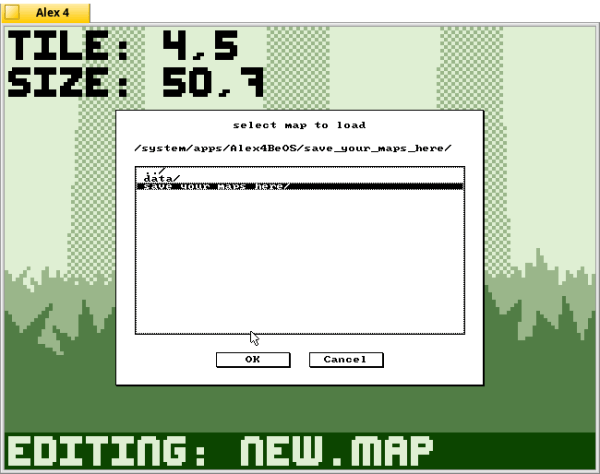
 |
Hast Du Alex4 oder Alex4Color über unseren Repository bezogen und installiert (aktuelle Version nötig), dann habe ich im Programmverzeichnis eine Verknüpfung in ein in Home angelegten Ordner eingebaut (Der Link heißt save_your_maps_here und verweist auf /boot/home/alex4user). |
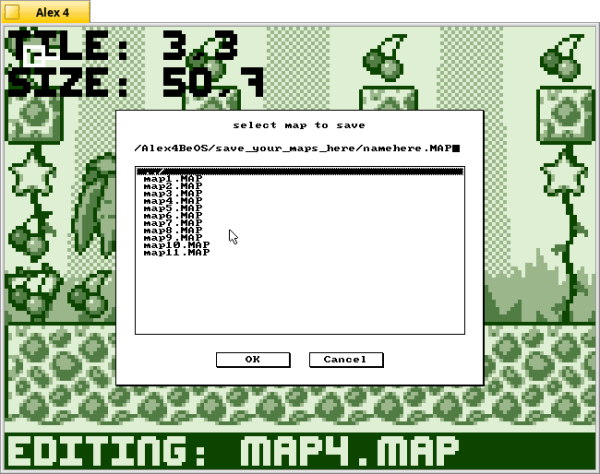
Wechsel in das gewünschte Verzeichnis und gebe einen Namen für den Level an. Wichtig dabei ist, dass Du oberhalb der Verzeichnisstruktur bist, da wo der Pfad angezeigt wird. Es kann sein das Du erst auf Pfeiltaste Rechts drücken musst, damit du schreiben kannst.
Level ausführen
Um einen gespeicherten Level auszuführen benötigst Du den Terminal. Öffne diesen und geben ein:
/Pfad/zu/alex4beos NameOfLevel.map |
Alex4 hat die Angewohnheit sich nicht richtig zu beenden, wenn man das Programm beendet. Nutze den Terminal mit dem Befehl „kill alex4beos“ oder „kill alex4color“ oder den Taskmanager (Strg+Alt+Entfernen). |
Level-Set erstellen
Hast Du mehrere Levels und möchte diese zu einem Level-Set zusammenstellen, erstelle dir am besten ein neues Levelbezogenes Verzeichnis. In dieses kopierst Du dann alle deine *.map Dateien.
Dann erstelle eine Textdatei die den Namen des Level-Sets. Die Textdatei benötigt folgenden Aufbau:
Kurzbeschreibung im oberen Bereich (Nicht notwendig)
#start#
name1.map
name2.map
#end# |
Befinden sich die MAP-Dateien in einem Unterverzeichnis, musst Du die Pfadangabe mit angeben. |
Level-Set ausführen
Um einen erstellten Level-Set auszuführen benötigst Du wieder den Terminal. Geben im Terminal ein:
cd /Pfad/zu/alex4beos
/Pfad/zu/alex4beos NameOfLevelset.txt
Level Laden
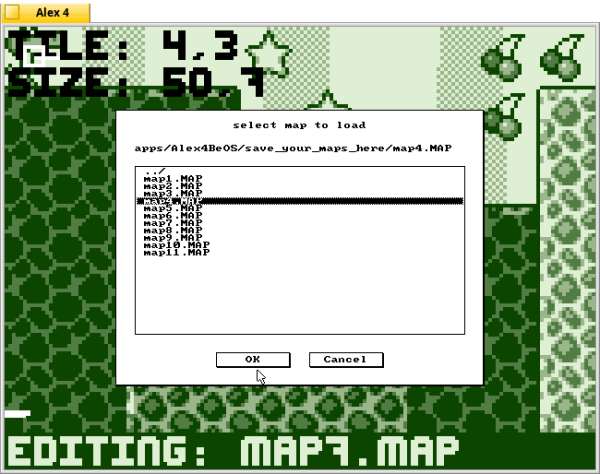
Um im Editor einen vorhandenen Level zu laden, drücke auf Hochstelltaste und L. Auch hier musst du den intrigierten Dateimanager benutzen. Wähle die Datei aus und drücke aus Ok.
 |
Ich habe für Alex 4 eine Sammlung von Custom Maps erstellt. Mit diesem Programm kannst Du auch einzelne Level starten, Level-Sets erstellen oder vorhandene Level-Sets bearbeiten. Alex4Customs findest Du auf unserem Repository Server http://software.besly.de oder wenn Du unseren Repository Server in HaikuDepot eingefügt hast auch von dort. |
Nützliche Infos
- Je größer ein Level desto weniger Gegner kannst Du verbauen. Auch wenn Du im Editor auf deiner gesamten Karte alle Gegner setzen kannst, werden im Spiel maximal 60 davon angezeigt.
Anleitung erstellt durch Christian Albrecht (Lelldorin) Februar 2019
Bereitgestellt durch BeSly, der Haiku Wissensbasis.







