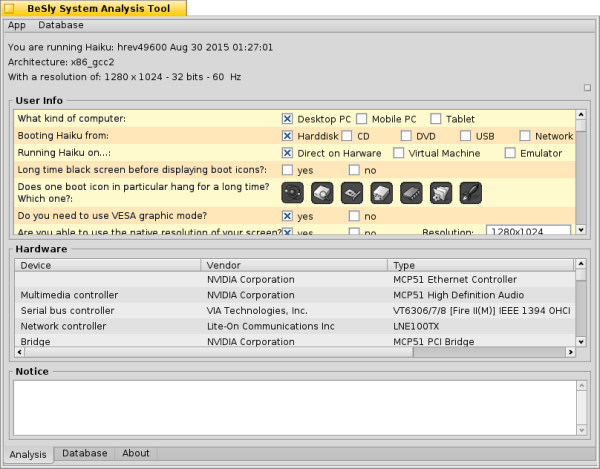
- Пролог
- Установка
- Создание профиля аппаратуры
- Сохранение профиля аппаратуры
- Обновление базы данных
- Отправка записей в BeSly
- Экспорт базы данных в ZIP-архив
- База данных
Пролог
Множество людей просит базу данных поддерживаемого Haiku оборудования, но такая задача невозможна без помощи сообщества.
Мы надеемся собрать такую базу в рамках этого проекта при помощи небольшой программной системы, которая анализирует полученную информацию и пополняет базу. Для полноты сведений мы (через программу) задаём пользователю вопросы для получения максимальных сведений; кроме того вы можете дополнить сухую отчётность своими заметками и комментариями.
Собирая такую базу, мы не только поможем пользователям найти совместимое оборудование, но и облегчим жизнь разработчикам, ведь эти данные помогут при написании драйверов и исправлений. Инструмент анализа также позволяет экспортировать информацию в ZIP-архив, который можно приложить к запросу в системе отслеживания ошибок (Haiku Bug Tracker).
↑ Назад к содержанию
Установка
HPKG-файл(файл пакета Haiku)
Для текущих версий Haiku рекомендуемым способом установки инструментов BeSly System Analysis Tool является ручная загрузка HPKG файла.
Скачайте его с BeSly Software Repository.
Дважды щёлкните по загруженному файлу и нажмите «Установить»(Install).
В меню «Приложения» (Applications) появится ярлык, который позволяет запустить инструменты BeSlySAT.
Haiku Depot («Депо», утилита доступа к хранилищам пакетов)
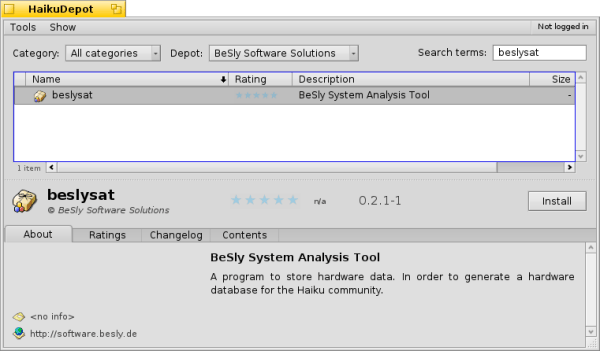
Также можно легко установить BeSlySAT через систему управления пакетами в Haiku — Haiku Depot.
Однако, вам ысперва придётся добавить наш репозиторий(хранилище) в список серверов для загрузки пакетов.
Откройте терминал и выполните команду:
| pkgman add-repo http://software.besly.de/repo |
Теперь откройте «Меню»(меню системы) → «Приложения»(Applications) → HaikuDepot и введите BeSlySAT в строку для поиска.
Выберите BeSlySAT и нажмите «Установить»(Install).
После установки точно также можно запустить BeSlySAT через меню «Приложения»(Application).
↑ Назад к содержанию
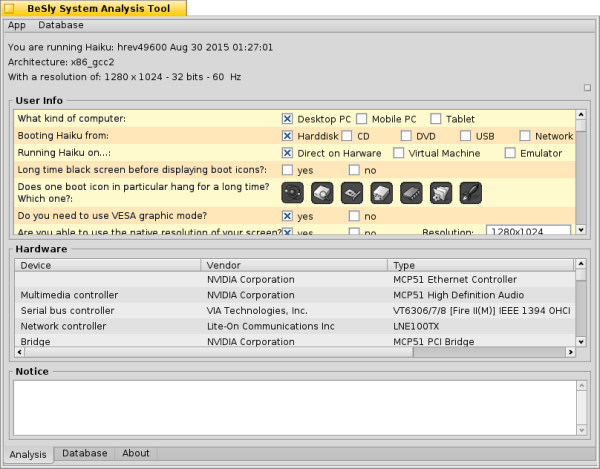
Когда вы запустите программу, вы увидите список вопросов. Вверху окна можно видеть системную информацию.
Список вопросов:
What kind of computer:
На каком типе компьютера запущена Haku?
- Desktop PC (настольный)
- Mobile PC (ноутбуки, нетбуки)
- Tablet (планшет)
Booting Haiku from:
Откуда загружается Haiku?
- Harddisk (жёсткий диск)
- CD
- DVD
- USB
- Network(загрузка через сеть)
Running Haiku on...:
Как работает Haiku?
- Direct on Hardware (прямо на оборудовании)
- Virtual Machine (в виртуальной машине)
- Emulator (через эмулятор)
Long time black screen before displaying boot icons:
Долго ли отображается чёрный экран до появления иконок загрузки?
- Yes (да)
- No (нет)
 |
К чему этот вопрос? Бывают случаи, когда до появления загрузочных иконок проходит несколько минут — это явно нехороший признак. Поэтому этот вопрос так важен. |
Does one boot icon in particular hang for a long time? Which one:
Подвисает ли загрузка надолго на одной из иконок? На какой?:
- Выберите те иконки, на которых система подвисает.
Do you need to use VESA graphic mode?:
Нужен ли вам режим графики VESA (универсальный режим для работы без специфичных драйверов) для работы вашей видеокарты?
- Yes (да)
- No (нет)
Are you able to use the native resolution of your screen?:
Работает ли система на родном разрешении вашего дисплея?
- Yes (да)
- No (нет)
Resolution (укажите текущее разрешение)
Do you have sound?:
Звук есть?
- Yes (да)
- No (нет)
Can you connect to the internet using LAN?:
Подключение к межсети (интернет) через LAN (он же Ethernet, т.е. сетевой кабель) работает?
- Yes (да)
- No (нет)
Can you connect to the internet using WLAN?:
Подключение к межсети (интернет) через WLAN (WiFi) работает?
- Yes (да)
- No (нет)
All your hard disks have been detected?:
Система обнаружила все подключённые жёсткие диски?
- Yes (да)
- No (нет)
Your mouse is detected properly?:
Мышь или трекбол определились правильно?
- Yes (да)
- No (нет)
Your touchpad is detected properly?:
Сенсорная панель (тачпад) определилась правильно?
- Yes (да)
- No (нет)
Your keyboard is detected properly?:
Клавиатура определилась правильно?
- Yes (да)
- No (нет)
Your CD-Rom is detected properly?:
Привод оптических CD-дисков определился правильно?
- Yes (да)
- No (нет)
Your DVD-Rom is detected properly?:
Привод оптических DVD-дисков определился правильно?
- Yes (да)
- No (нет)
Your Blue-ray-rom is detected properly?:
Привод оптических дисков Blu-ray определился правильно?
- Yes (да)
- No (нет)
Your USB 1 ports detected properly?:
Порты USB 1 правильно определились?
- Yes (да)
- No (нет)
- Count (количество портов)
Your USB 2 ports detected properly?:
Порты USB 2 правильно определились?
- Yes (да)
- No (нет)
- Count (количество портов)
Your USB 3 ports detected properly?:
Порты USB 3 правильно определились?
- Yes (да)
- No (нет)
- Count (количество портов)
Manufacturer:
Кто является производителем компьютера?
- Введите имя производителя
Model:
- Введите модель
- Number (напишите номер модели)
Main Memory:
- Какая оперативная память установлена?
- Size (напишите размер оперативной памяти)
Processor:
- Какой процессор установлен?
- Cores (количество ядер)
Graphics Card:
- Какая видеокарта установлена?
- Count (количество видеокарт)
Network Card (LAN):
- Какая сетевая карта установлена?
Network Card (WLAN):
- Какая сетевая карта (или адаптер) установленны для работы с WiFi?
Sound Card (on board):
Встроенная звуковая карта
- Какая звуковая карта встроена в компьютер?
Sound Card (expanded):
Отдельная звуковая карта
- Какую отдельную звуковую карту (не встроенную в матплату) вы используете?
Card Reader:
- Какой кардридер установлен?
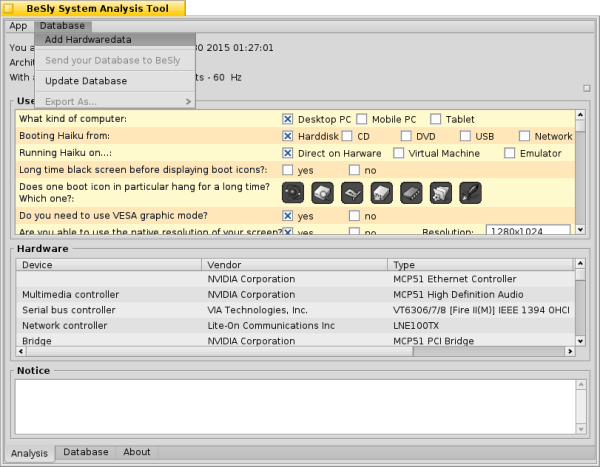
После заполнения сохраните профиль аппаратуры, для этого в меню «База данных»(Database) выберите «Добавить данные аппаратуры» (Add Hardware Data).
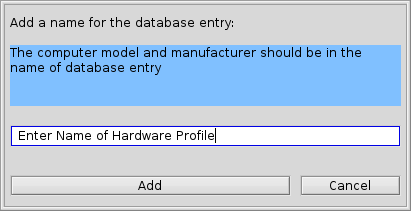
Откроется новое окно, где следует указать имя для набора данных оборудования. Для этого в поле ввода укажите имя, это поможет отличить данный профиль от других.
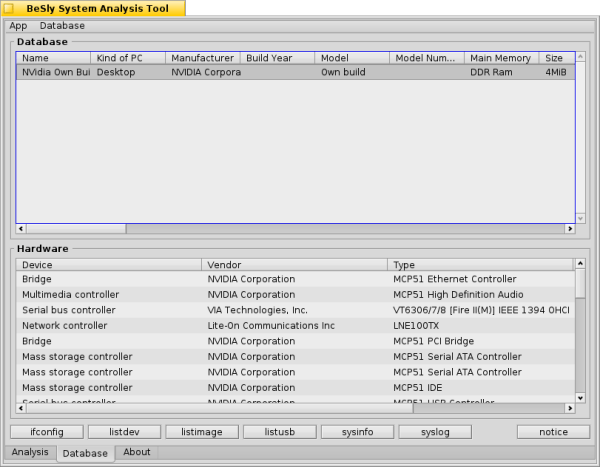
После сохранения запись будет доступна на вкладке «База данных»(Database, переключатель внизу окна).
 |
Помните, ваш набор данных сейчас видите только вы. Если вы хотите сделать его доступных для остальных пользователей, то нужно отправить его в BeSly и мы его добавим в нашу публичную базу. Подробнее: Отправка ваших записей в BeSly |
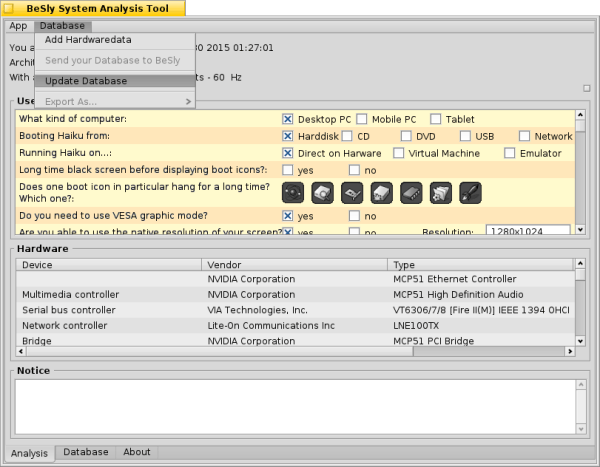
Чтобы получить последние данные по оборудованию, следует обновить базу данных.
Для этого выберите «База данных»(Database) → «Обновить базу» (Update Database).
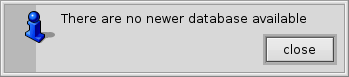
Если у вас уже обновлённая база, то вы увидите лишь скромное уведомление..
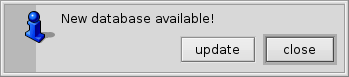
В противном случае вас уведомят о наличии новых данных и предложат обновиться.
Нажмите «Обновить»(Update) чтобы установить последнюю базу данных.
↑ Назад к содержанию
Отправка ваших записей в BeSly
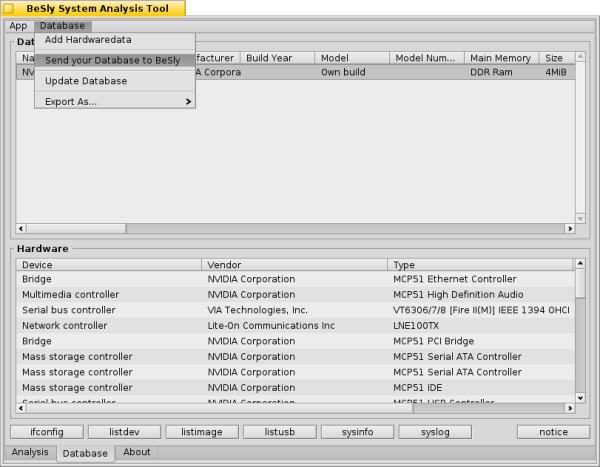
Присылайте нам ваши профили оборудования, чтобы мы могли их включить в нашу базу. Выберите нужную запись, затем выберите «База данных» (Database) → «Отправить вашу базу в BeSly» (Send your Database to BeSly).
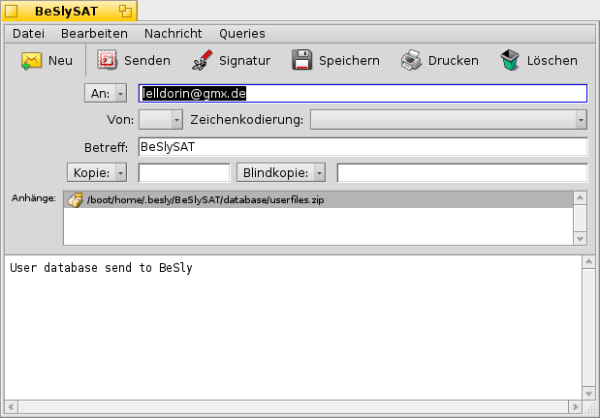
Ваш профиль будет упакован в ZIP-архив и приложен к сообщению. С настроенной электронной почтой в почтовом клиенте Haiku достаточно просто нажать «Отправить»(Send) чтобы эти данные были отправлены
 |
Не используете почтовый клиент Haiku? Не беда! Используйте функцию экспорта чтобы сохранить данные в файл и потом самостоятельно отправить его нам. |
Экспорт базы данных в ZIP-архив
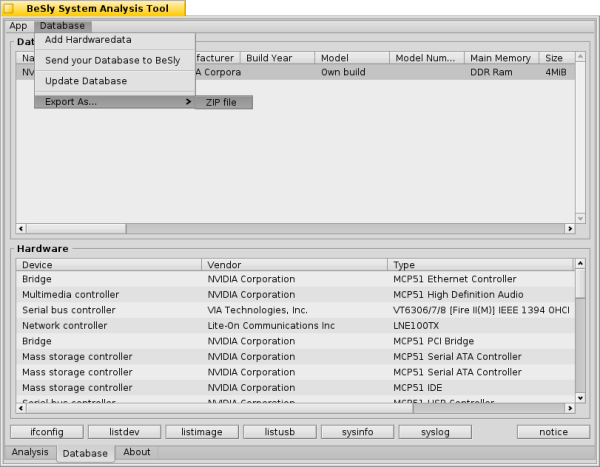
Экспорт в ZIP
Чтобы экспортировать (вывести) запись из базы в ZIP-файл, достаточно выбрать нужную запись в списке базы и выбрать «База данных» (Database) → «Экспортировать как» (Export As...) → «Zip-архив» (Zip file).
Выбранная база будет запакована в архив и помещена на рабочий стол.
 |
Экспортированный ZIP-файл — замечательный помошник в трудном деле отлова ошибок. Не стесняйтесь прикладывать его к вашим отчётам в системе отслеживания ошибок Haiku (bug tracker). |







