System: Haiku, Zeta
Das Tracker Add-On AttrLinkOption überprüft die Attribute einer ausgewählten Datei und bereitet deren Daten für eine Ausgabe im Browser auf.
Besitzt eine Datei zum Beispiel ein Attribut Audio:Artist, kann das Add-On diese Information für eine Verknüpfung zu einer Internetadresse verwenden (Beispielsweise Wikipedia).
Wie genau das Add-On mit diesen Daten verfährt, kann man über die Einstellungen festlegen.
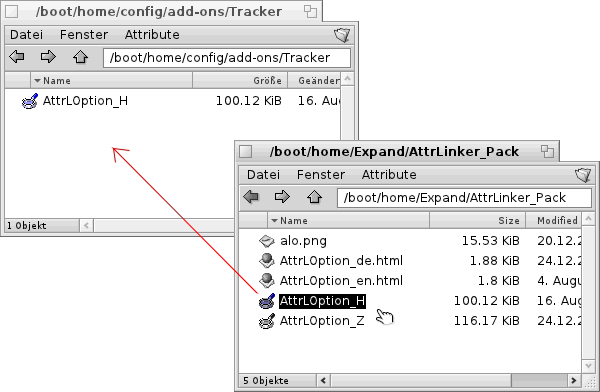
Beziehe das Add-On über Elmstreet Soft und entpacke das herunter geladene Archiv.
Kopiere oder verschiebe die Datei AttrLOption_H (*_H steht für Haiku, *_Z steht für Zeta) nach /boot/home/config/add-ons/Tracker.
 |
Bevor Du das Add-On verwenden kannst, muss dieses einmal über einen Doppelklick direkt ausgewählt werden. Dabei wird eine Einstellungsdatei erstellt, die für den Betrieb des Add-On benötigt wird. |
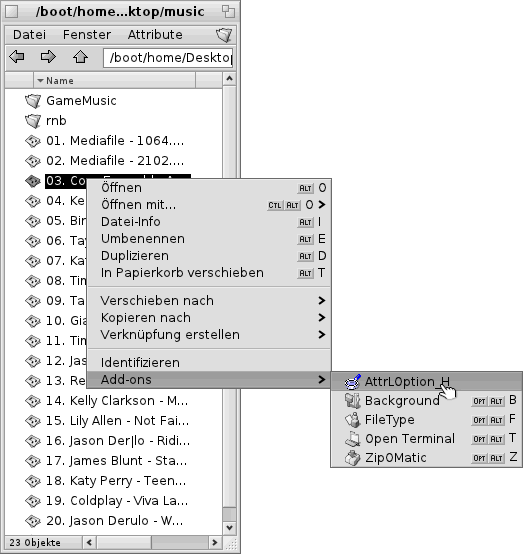
AttrLOption wird wie jedes Add-On über einen Rechtsklick mit der Mouse ausgeführt.
Wähle eine Datei mit der rechten Mouse- Taste aus und gehe über Add-Ons auf AttrLOption_H.
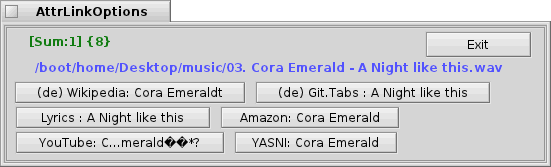
Das Add-On zeigt nun die Möglichkeiten an, die über diese Datei abrufbar sind (Für das Tutorial haben wir eine Audio- Datei (MP3) verwendet).
Drückt man nun auf einen der Schaltflächen, wir der Standard- Browser geöffnet mit der dazugehörenden Web- Adresse.
In Fall dieses Tutorials, hat man hier jetzt die Möglichkeit, Informationen über den Interpreten zu bekommen, den Liedtext ein zu sehen oder Verkaufsangebote auf Amazon.com auflisten zu lassen. Auch Videos auf YouTube.com werden angeboten.
zurück zur Übersicht
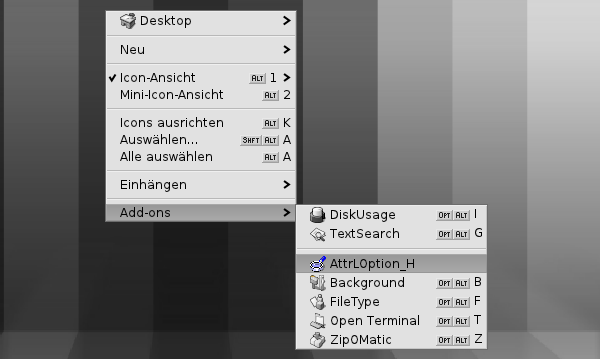
Um in die Einstellungen zu gelangen, wählt man das Add-On einfach, ohne Auswahl einer Datei aus.
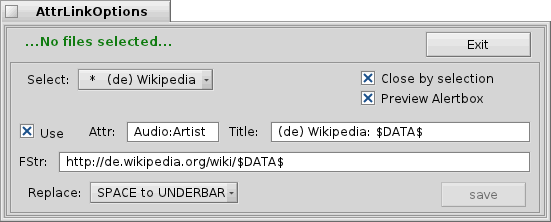
In den Einstellungen kann man zu den jeweiligen Informationsbereichen diverse Einstellungen vornehmen.
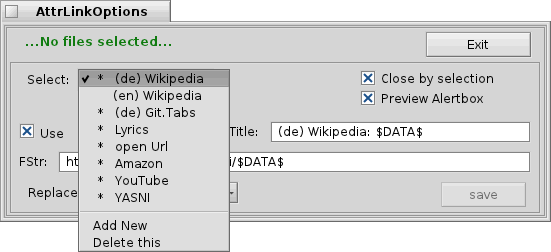
Bei Select wählt man den Informationsbereich aus, den man in den Einstellungen verändern möchte.
 |
Ich werde hier nicht auf jede einzelne Einstellung eingehen. Schaut euch einfach mal die dazugehörigen Einstellungen an und verändert diese, falls Ihr mit deren Grundeinstellung nicht einverstanden seid. |
- Close by selection: Ist diese Einstellung aktiv, wird das Add-On Fernster nach Auswahl einer Informationsquelle automatisch geschlossen.
- Preview Alertbox: Ist diese Einstellung aktiv, wird eine Vorschau angezeigt, wenn man eine Informationsquelle mit der Mouse berührt.
- Use: Mit dieser Einstellung wird der dahinter stehende Bereich aktiviert.
- Attr: Hier kann man angeben, nach welchen META- Daten in der ausgewählten Datei gesucht werden soll.
- Title: Hier wird festgelegt wie die Überschrift des Browserfensters aufgebaut sein soll.
- FStr: Hier gibt man an wie die Adresse an den Browser übergeben werden soll.
- Replace: Hier kann man festlegen, wie bei bedarf mit Leerzeichen im Namen verfahren werden soll. Hier kann man Leerzeichen in Unterstrich oder Plus Zeichen umwandeln lassen.
- Save: Durch drücken von Save werden die Einstellungen übernommen.
- Exit: Mit Exit schließt man das Einstellungsfenster.
Made available by BeSly, the Haiku, BeOS and Zeta knowledge base







