EGSL IDE ist eine Integrated Development Environment für den Lua interpreter EGSL (Easy Game Scripting with Lua). Entwickelt wurde EGSL von Markus Mangold.

Der Lua Interpreter beinhaltet viele Befehle die ein Programmieren von 2D Spielen einfach machen. EGSL hat ein Build System über welches man selbstausführende Dateien erstellen kann, dieses beinhaltet die EGSL Programmdatei und den Quellkode des Spiels.
Die IDE macht das Programmieren in EGSL noch viel einfachen. Diese bringt eine Vielzahl von Funktionen, Werkzeugen und Programmierbeispielen mit. Alles was man zum Programmieren in EGSL benötigt, wird mit der IDE ausgeliefert (EGSL, Programmierbeispiele, Build System...).
Die IDE wurde von Lelldorin, BeSly Software Solutions erstellt © 2012/2013.
Installation |
Editor |
Einstellungen |
Tools |
Installation
Die Installation von EGSL ist sehr einfach. Zuerst lädt man sich das Installationspaket (EGSL IDE Package) herunter und entpackt es.
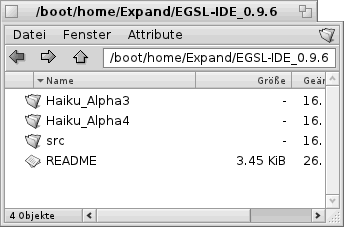
Wähle dein Haiku System und wechsel in das Verzeichnis des Installationspaketes.
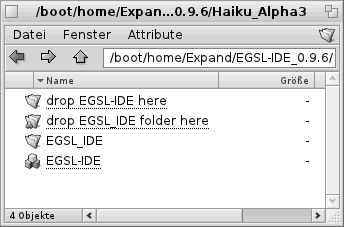
- Greife mit der Mouse das "EGSL_IDE" Verzeichnis und lasses es auf die Verknüpfung "drop EGSL_IDE folder here" fallen.
- Greife danach mit der Mouse die "EGSL_IDE" Programmdatei und lasse diese auf die Verknüpfung "drop EGSL_IDE here" fallen.
EGSL benötigt "LUA" und die "SDL Libs", damit dieses funktionieren kann. Daher müssen diese vorher installiert werden. Öffne einen Terminal und...
| installoptionalpackage -a lua |
...um "LUA" zu installieren. Und...
| installoptionalpackage -a sdllibs |
...um die "SDL libraries" zu installieren.
 |
Wenn du keine Lust hast den Terminal zu verwenden, kannst Du auch den Optional Package Installer verwenden. |
Damit ist EGSL installiert.
Zurück zur Übersicht
 Dokument Öffnen
Dokument Öffnen
Es gibt vier Wege ein Dokument zu öffnen.
- Du kannst im File- Menü "Open" wählen.
- Nutze den "Open" Knopf in der "file" Werzeugleiste.
- Lasse ein Dokument über dem Editor fallen.
- Öffne ein "Example" (Beispielprogramm) über das Menü.
 Dokument Speichern
Dokument Speichern
Es gibt drei verschiedene Wege ein Dokument zu speichern.
- Du kannst ein geöffnetes Dokument speichern, indem du im Menü "Save" (Speichern) auswählst oder in der file Werkzeugleiste den Knopf Save betätigst.
- Du kannst ein geöffnetes Dokument als ein neues Dokument speichern. Dies kannst Du über das Menü und den Menüpunkt "Save As" (Speichern als) oder über den Knopf Save As in der "file" Werkzeugleiste machen.
- Du kannst außerdem ein geöffnetes Dokument als Script speichern. Dies erstellt ein selbstausführendes Script deines Dokumentes (dazu muss allerdings die EGSL Programmdatei unter /boot/home/config/bin installiert sein).

 Dokument Exportieren
Dokument Exportieren
Du kannst dein Dokument als "HTML"- oder "PDF"- Dokument über das Menü "Export As..." (Exportieren als) oder über den entsprechenden Knopf in der "file" Werkzeugleiste exportieren.
Zurück zur Übersicht

Über die Edit Werkzeugleiste kann man nach Wörtern Suchen (find), Suchen und Ersetzen (find and replace) oder alle Suchen und Ersetzen (find and replace all).
- Um ein Wort zu suchen, gebe das gesuchte Wort im linken Eingabefeld ein und drücke auf das Fernglas.
- Um ein Wort zu suchen um es dann zu ersetzen, trage den gesuchten Namen in das linke Eingabefeld ein und das Wort mit dem es ersetzt werden soll in das rechte Eingabefeld. Jedes mal wenn Du nun ein gesuchtes Wort findest, drücke auf den Ersetzen- Knopf um dieses zu ersetzen.
- Um ein Wort im gesamten Dokument zu ersetzen, trage das gesuchte Wort im linken Eingabefeld ein und das Wort mit welchen dieses ersetzt werden soll im rechten Eingabefeld ein und drücke auf den replace all Knopf.
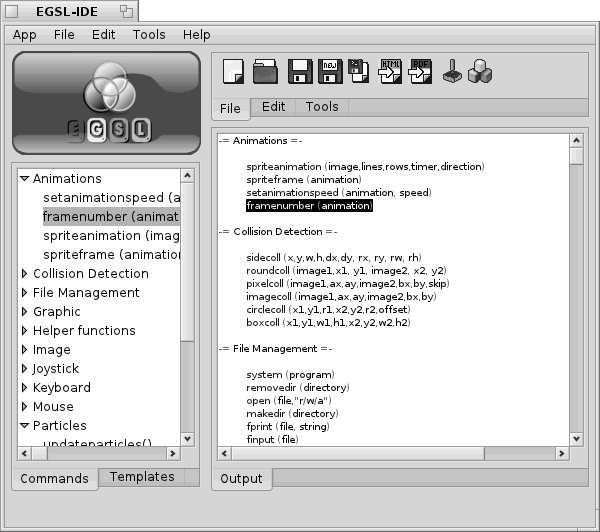
Das Befehls- Baummenü zeigt Dir alle verfügbaren befehle von EGSL an.
Wenn Du einen der Befehle im Baummenü auswählst, kannst Du die dazugehörige Beschreibung sehen. Die IDE beinhaltet die zum Zeitpunkt der Erstellung der EGSL IDE Version, aktuelle EGSL Dokumentation von der EGSL website. Die Dokumentation ist noch nicht vollständig.
Um einen Befehl in deinen Programmkode ein zu fügen, machen einen Doppelklick auf diesen.
Zurück zur Übersicht
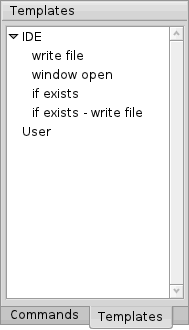
Das Template System soll Dir dabei helfen, immer wiederkehrende Programmierarbeiten zu vereinfachen.
Die IDE hat bereits ein paar interessante Vorlagen mit dabei. Dinge wie "if exisits" (Wenn exisiert) oder "window open" (Fenster öffnen).
Zurück zur Übersicht
 |
Neues Dokument |
 |
Dokument öffnen |
 |
Dokument speichern |
 |
Speichern als neues Dokument |
 |
Dokument speichern als selbstausführendes Script |
 |
In die Zwischenablage kopieren |
 |
Aus der Zwischenablage einfügen |
 |
Markiertes Wort ausschneiden |
 |
Suchen |
 |
Ersetzen |
 |
Alles ersetzen |
 |
Programmkode testen |
 |
EGSL Programm erstellen |
 |
ASCII- Tabelle |
 |
Farbtabelle |
 |
Export als HTML Dokument |
 |
Export als PDF Dokument |
 |
Öffne ein Terminalfenster |

Die Dokument- Statusanzeige zeigt die gesamte Anzahl an Zeilen, sowie die derzeitige Position im Dokument. Außerdem wird das geöffnete Dokument und dessen Dateipfad angezeigt.
Zurück zur Übersicht
 Programm Testen
Programm Testen
Du kannst deinen Programmkode jederzeit Testen.
- Du kannst dein Programmkode testen über das File- Menü "Test" oder über das Ikon in der "File"- Werkzeugleiste.
- Während des Testens wird auf den "Output"- (Ausgabe) Bereich gewechselt. Hier bekommst Du Informationen und Fehlermeldungen ausgegeben.
- Tritt ein Fehler auf, kann man an dessen Stelle im Programmkode springen, indem man einen Doppelklick auf den betreffenden Eintrag macht.
 Build System
Build System
Mit dem Build System kann man selbstausführbare Programmdateien erstellen. Dabei wir der Programmkode an das EGSL Programm gebunden.
- Um Dein Programmkode zu binden wähle entweder im File- Menü "Build" aus oder benutze den entsprechenden Knopf in der "File" Werkzeugleiste.
- Während das Programm erstellt wird, wechselt der Editor auf den Ausgabebereich (Output).
Einstellungen

Über diese Einstellung kann man die EGSL Version einstellen. Die eingestellte Version wird dann vom EGSL Editor zur erstellen der selbstausführbaren Programme und zum Testen verwendet.
Zurück zur Übersicht

Hier kann man die Dateipfade für das Laden von Dokumenten, das Speichern von Dokumenten oder das Erstellen von selbstausführenden Dateien angeben.
Um einen Dateipfad zu ändern drücke auf den set Knopf und wähle das gewünschte Verzeichnis aus.
Zurück zur Übersicht
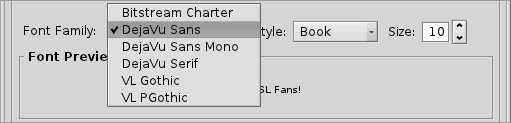
Hier kannst du die Schrift einstellen, welche du im Editor verwenden möchtest. Die Änderung kann im Vorschaubereich gesehen werden. Alle Änderungen werden in Echtzeit umgesetzt.
Zurück zur Übersicht

Mit "Word Wrap" kann man einstellen ob man den Editor in der vagerechten Skrollen kann oder nicht.
Zurück zur Übersicht
Werkzeuge
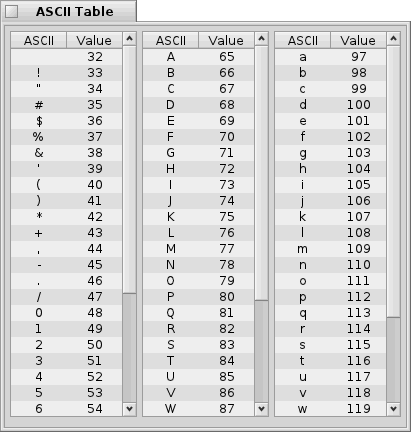
In der ASCII Tabelle sind alle Schriftzeichen enthalten, die im Editor als HEX Nummern eingegeben werden müssen, da diese reservierte Zeichen sind. Ohne die HEX Nummern kann man diese Zeichen nicht in Schriftform darstellen. Dazu gehört zum Beispiel das " Zeichen. Um es im Programm darzustellen muss man string.char (34) verwenden.
Machst du einen Doppelklick auf eines der ASCII Zeichen, wird dieses zusammen mit den dafür benötigten Befehl in den Programmkode eingefügt.
Zurück zur Übersicht
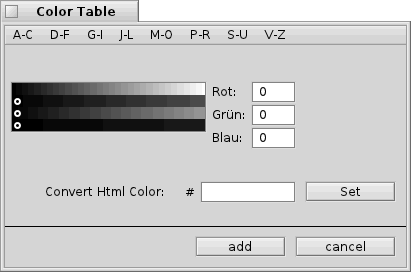
Über die Farbtabelle kann man RGB (Rot, Grün, Blau) Farben in den Programmkode einfügen. Dazu kann man auf über 100 vordefinierte Farben zurückgreifen. Es gibt auch eine klassische Farbauswahl, sowie eine Möglichkeit eine HTML Farbe zu konvertieren.
Zurück zur Übersicht
Programmbeispiele
Die Programmbeispiele sollen Dir zeigen, was alles mit EGSL möglich ist, außerdem sollen diese Wege zeigen Deine eigenen Wünsche umzusetzen. Die Beispielprogramme sind schreibgeschützt, wenn man diese für ein eigenes Projekt nutzen möchte, muss man diese vorher als "neues" Dokument speichern. Dies stellt sicher, dass die Beispiele nicht zerstört werden.
Zurück zur Übersicht
Übersetzt von Christian Albrecht, Mai 2013
Bereitgestellt durch die BeSly, der Haiku, BeOS und Zeta Wissensbasis.







