Beam - Tipps und Tricks
System: BeOS, Haiku, Zeta
- Auf nicht BFS kopierte Mails wieder in Beam anzeigen / Beam MailConverter
- Datenverlust bei Programmfehler vermeiden
- Die selbe Mail an mehrere Adressen schicken und dabei die Empfänger anonym halten
- Mails vorselektieren
- Mailadressen richtig anzeigen lassen
- Nicht angezeigte Mails anzeigen
- Signatur einrichten und verwenden
- Zentrales Mail Verzeichnis für mehrere Haiku Systeme nutzen
Auf nicht BFS kopierte Mails wieder in Beam anzeigen
Beitrag von Christian Albrecht (Lelldorin) August 2013
Neulich habe ich aus Versehen meine Mails aus einen meiner Mailordner auf eine Windows Partition verschoben. Nachdem ich die Mails zurückkopiert habe, wurde diese nicht mehr von Beam angezeigt.
Das liegt daran, dass beim kopieren auf nicht BFS Partitionen, alle Dateiinformationen und Attribute verloren gehen. Somit weiß Beam nicht mehr, dass die Dateien E-Mails sind.
Hiermit möchte ich einen Weg zeigen, wie man diese wieder für Beam sichtbar macht.
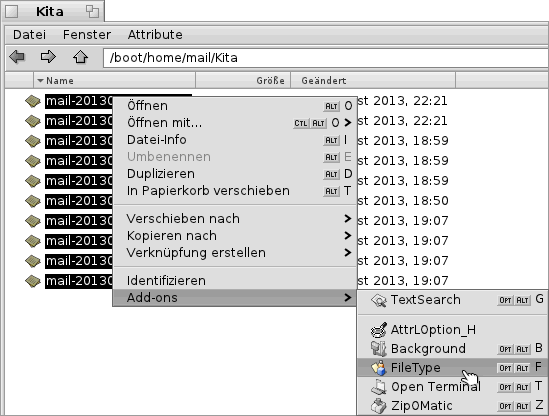
Dazu markieren Wir alle Mails und gehen über die rechte Mouse- Taste in das Menü und wähle dort unter "Add-Ons", "FileType" aus.

Nachdem FileType geöffnet wurde gehe bei "Dateityp" auf "Auswählen".
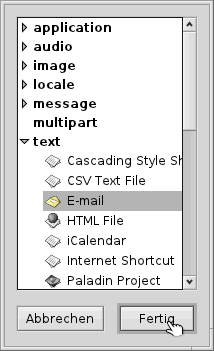
Dann wähle unter "text", "E-Mail" aus.
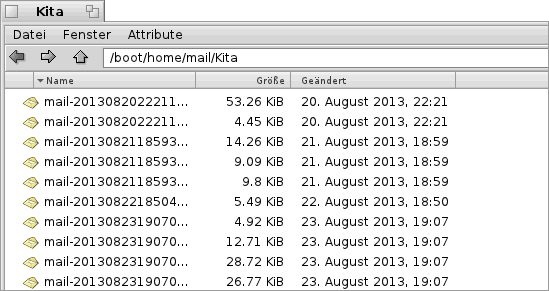
Nun werden alle ausgewählten Dateien als E-Mail Dateien angezeigt.

Wenn man nun Beam öffnet und den Ordner mit den Mails öffnet, kann man diese wieder sehen und lesen. Leider werden die Mail Informationen nicht angezeigt, da diese Attribute beim kopieren auf die nicht BFS Partition verloren gingen.
Beam - MailConverter
Nachdem ich diese Lösung gefunden und dieses Tutorial geschrieben habe, habe ich dem Entwickler eine Mail geschrieben und Ihm meine Beam Tipps und Tricks vorgestellt und nach weiteren Ideen für die Tipps und Tricks gefragt.
In der Antwort war eine sehr nützliche und hilfreiche Information, denn Beam hat ein kleines Werkzeug mit an Bord, welches genau für diesen Fall erstellt wurde. Ein Konverter für Mails, deren Attribute verloren gingen. Dabei wird nicht nur der Dateityp wieder hergestellt, sondern auch die Attribute.
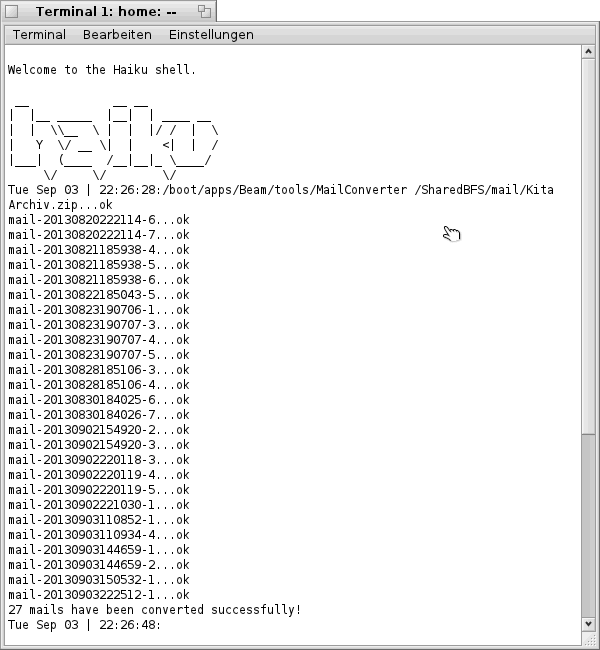
Das Konvertieren ist denkbar einfach, man öffnet einen Terminal und wählt den MailConverter, mit dem Dateipfad zum Ordner, mit den zu konvertierenden Mails als Option:
| /Pfad/zum/Beam/MailConverter /Pfad/zum/Mailordner |
Den MailConverter findet man im Beam Ordner unter tools.
Danke an Oliver Tappe für diesen Tipp!
zurück zur Übersicht
Datenverlust bei Programmfehler vermeiden
Beitrag von Christian Albrecht (Lelldorin) August 2013
Seit BeOS r5 nutze ich Beam als Hauptmailprogramm. Innerhalb dieser "Jahre", auch wenn es sehr selten war, sind Konfigurationsdateien durch mir nicht immer nachvollziehbaren Gründen zerstört worden. Das Resultat ist ein Beam welches nicht mehr läuft.
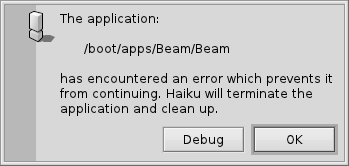
Um nun herauszufinden, welche Datei der Konfiguration defekt ist, geht man in das Konfigurationsverzeichnis von Beam unter: "/boot/home/config/Beam"...
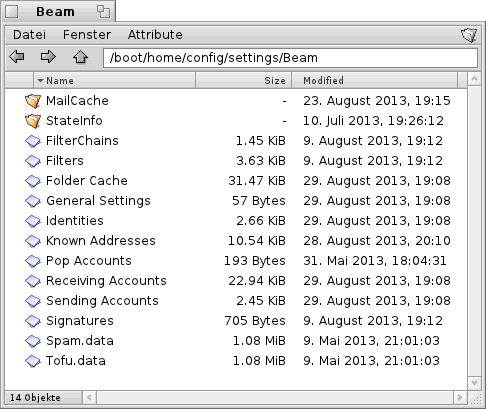
...und entfernt hier Datei für Datei (Nicht löschen, nur an einen anderen Ort verschieben). Nach jeder Datei starte Beam um zu gucken ob es wieder funktioniert.
Dann kopiert man die verschobenen Dateien, beginnend mit der zuerst verschobenen Datei, wieder zurück in das Beam Konfigurationsverzeichnis und startet wieder jedes Mal Beam um zu gucken ob es funktioniert.
Nur so kann man die defekte Datei herausfiltern.
Das Problem dabei ist nur, dass man so zwar Beam wieder zum Laufen bekommt aber der Verlust von Daten unvermeidlich ist.
Vorbeugen
Damit ein solcher Datenverlust seinen Schecken verliert, rate ich jeden die Konfigurationsdateien zu in regelmäßigen Abständen zu sichern.
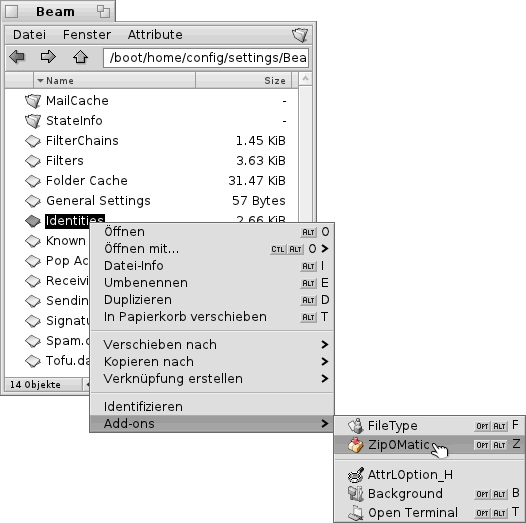
Der einfachste Weg dies zu mache ist, jede der Dateien und Verzeichnisse jeweils einzeln zu einem Archiv zu komprimieren.
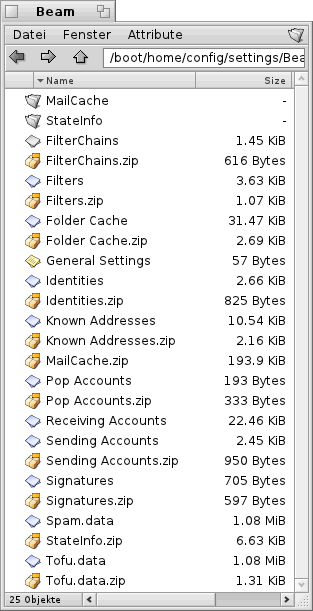
Jetzt kann man natürlich fragen, warum soll ich mir die Mühe machen alles einzeln zu komprimieren, doch der Grund ist einfach erklärt, es ist meist ja nur eine Datei kaputt nicht die gesamte Konfiguration. Warum also einen Datenverlust riskieren?
Kommt es nun zu einer Beschädigung der Beam Konfiguration, prüft man, wie zuvor beschrieben, die Konfigurationsdateien und ersetzt die Kaputte gegen die vorher Gesicherte.
zurück zur Übersicht
Die selbe Mail an mehrere Adressen schicken und dabei die Empfänger anonym halten
Beitrag von Christian Albrecht (Lelldorin) September 2013
Wer schon mal einen eigenen Newsletter- Dienst angeboten hat, kennt das Problem, dass es nicht gerade gut ankommt, wenn man alle Empfänger für alle Sichtbar weitergibt.
Beam liefert nicht direkt eine Funktion die eine Mail an alle Empfänger einzeln verschickt, jedoch kann man sich mit der Blindkopie (BCC) Funktion behelfen.

Das Eingabefeld für die BCC Angabe bekommt man, wenn man nach und nach die Erweiterungspfeile anklickt. Dabei werden weitere Einstellungsmöglichkeiten nach Unten aufgeklappt.
Im BCC Feld gibt man alle Mailadresse, getrennt durch ein Komma, ein.
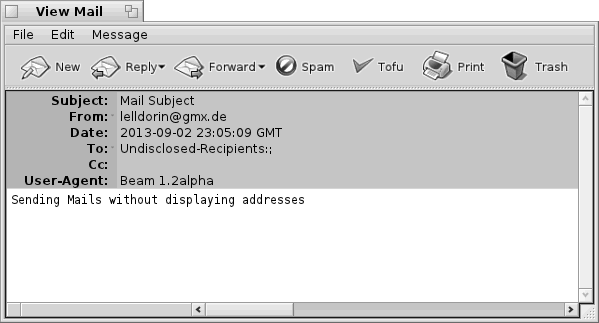
Bekommt man dann Diese Mail, wird bei To: Undisclosed-Recipients:; angezeigt, da dort keine Adresse angegeben wurde.
zurück zur Übersicht
Mails vorselektieren
Beitrag von Lorenz Glaser (lorglas) April 2005
Wenn Sie bei Beam mehrere Mailadressen eingerichtet haben und sie möchten diese in getrennte Ordner verwalten, d.h. Sie möchten nicht alles in dem IN-Ordner haben und dann alles per Hand sortieren, so können Sie einen neuen Ordner unter Mail anlegen.
Diesen Ordner erstellen Sie, indem Sie Mail auswählen (siehe Bild) und dann die Rechte Maustaste drücken.
Sie erhalten dann ein Kontextmenu. In diesem Kontextmenu wählen Sie die Funktion New Folder aus. Danach vergeben Sie einen Namen für den Ordner, den Sie erstellen wollen und bestätigen mit Enter (Return). Sie sehen dann den neuen Ordner in ihren Liste unter den Punkt Mails.
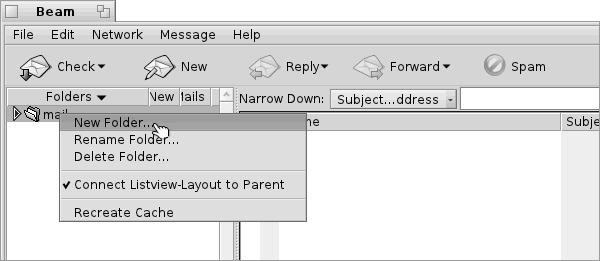
Diesen Ordner stellen Sie unter File/Preferences/ ein.

Sie wählen dann Receiving Mail/Accounts aus und in dieser Maske selektieren Sie ihren Account. Sie sehen dann ihre Zugangsdaten und weiter unten finden Sie den Punkt Home-Folder.
Sie klicken auf das Dreieck und können den Ordner auswählen in dem die Mails, die an die Adresse gesendet wurden, beim Empfangen automatisch geschoben werden sollen.

Danach klicken Sie nur noch auf Apply und ihre nächsten Mails werden in den Ordner geschoben.
zurück zur Übersicht
Mailadressen richtig anzeigen lassen
Beitrag von Lorenz Glaser (lorglas) Juni 2005
Wenn Sie bei Beam das Problem haben sollten, das ihre Absender merkwürdig angezeigt wird, könnte es daran liegen, das Sie nicht alle Einstellungen vorgenommen haben.
Um diese Problem zu beseitigen öffnen Sie Beam.
Die Änderungen nehmen Sie dann unter File/Preferences/ vor.

Sie wählen dann Identities aus und in dieser Maske selektieren Sie ihren Account. Sie sehen dann diverse Angaben zu ihren Account.
In der Zeile Mail-Adress tragen Sie bitte nochmal ihre Mail Adresse ein. Danach drücken Sie bitte auf Apply und ihre Einstellungen werden übernommen. Danach sollte bei einer neuen Mail als Absender die Mail Adresse angezeigt werden.
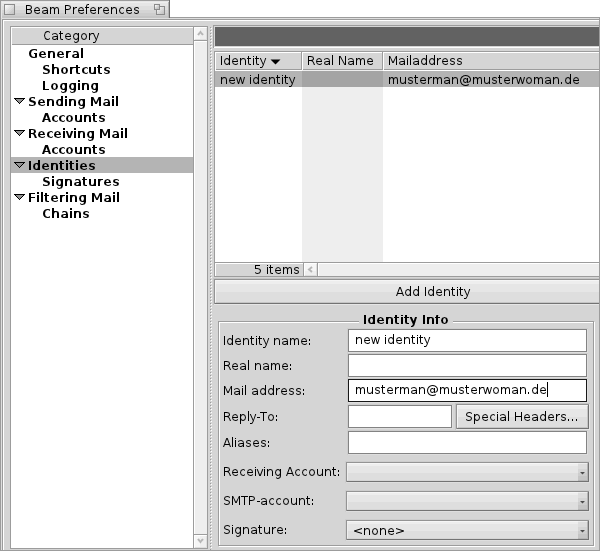
Nicht angezeigte Mails anzeigen
Beitrag von Christian Albrecht (Lelldorin) Juli 2007
Sollten neue Mails angezeigt werden, diese aber in der Auflistung der Mails nicht vorhanden sein, muß man den Cache erneuern.
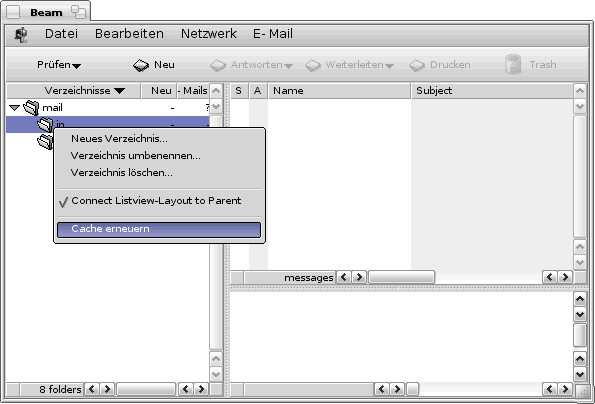
Um dies zu machen, führen Sie einen Rechtsklick auf das Mailverzeichnis durch und wählen dann Cache erneuern aus. Nun wird der Inhalt vom Mail- Verzeichnis neu eingelesen und auch die vorher nicht angezeigten Mails werden nun dargestellt.
zurück zur Übersicht
Signatur einrichten und verwenden
Beitrag von Christian Albrecht (Lelldorin) Mai 2013
Mit einer Signatur kann man auf einfachen Wege eine immer gleich aussehende Beschreibung in einer Mail einfügen. Dies kann z.B. eine Beschreibung der eigenen Webseite, des eigenen Projektes sein.
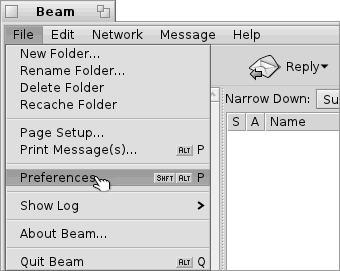
Um eine Signatur zu erstellen, gehen wir auf das File Menü und dort auf Preferences.

Nun gehen wir bei Category auf Identities und dort auf Signatures.
Um eine neue Signatur zu erstellen drücke auf Add Signature.

Nun kann man in den unteren Eingabefeldern der Signatur einen Namen (Signatur name) geben und den Signatur- Text (Content) eingeben.
Um die Signatur zu speichern drücke auf "Save".

Um diese Signatur nun in einer Mail zu verwenden, öffne eine neue Mail und wähle die gewünschte Signatur bei Signature aus.

Nun wird die Signatur in der Mail angezeigt.
zurück zur Übersicht
Zentrales Mail Verzeichnis für mehrere Haiku Systeme nutzen
Beitrag von Christian Albrecht (Lelldorin) September 2013
Wer mehrere Haiku Systeme auf seinen Rechner hat, kennt das Problem, dass die Mails immer nur auf dem System verfügbar sind, wo man sein Mailprogramm eingerichtet hat. Hier ein Tipp wie man die Mails auf allen Systemen gleichermaßen einsehen und speichern kann:
Ich selber nutze mehrere Haiku Systeme auf meinem Rechner. Auf allen dieser Systeme verwende ich Beam als Mailprogramm. Auf allen dieser Systeme habe ich den selben Mail Ordner. Somit kann ich jederzeit alle meine Mails einsehen.
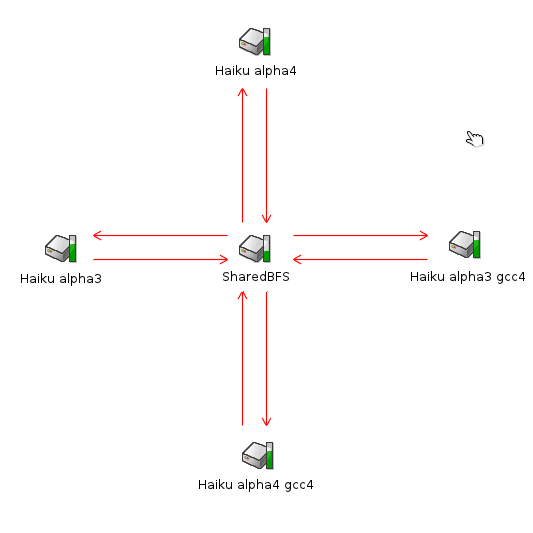
Um dies hin zu bekommen, habe ich mir eine neue Partition erstellt, diese mit dem Namen ShardBFS versehen und mit den BFS (BeFilesystem) initialisiert.
 |
Die Partition muss unbedingt als BFS Partition initialisiert werden, damit Beam die Dateiattribute lesen kann, die auf anderen Dateisystemen automatisch entfernt werden. |
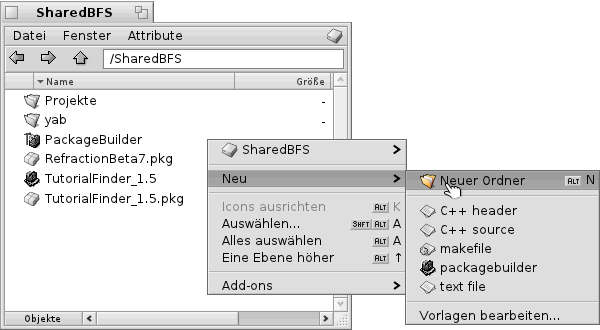
Dann habe ich einen neuen Ordner erstellt und diesen mail genannt.

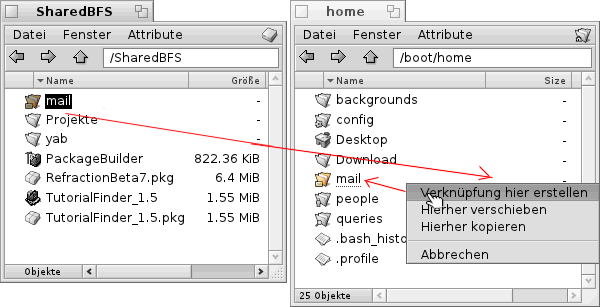
Dann habe ich bei allen Haiku Systemen die mail Ordner aus dem /boot/home Verzeichnis gelöscht und eine Verknüpfung vom mail Verzeichnis auf der Partition SharedBFS in die home Verzeichnisse erstellt.
 |
Befinden sich in einen diese mail Verzeichnisse Deine Mails, sichere diese und kopiere diese später in das zentrale Mail- Verzeichnis. |
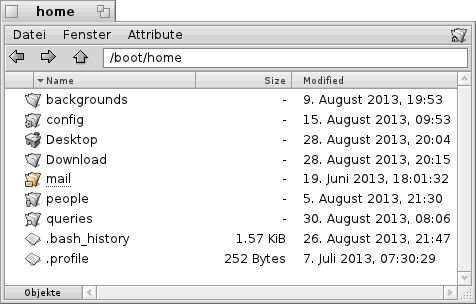
Die fertige Verknüpfung wird mit einer Reihe von Punkten unterhalb des Ikons dargestellt.
Wenn man nun Beam aufruft und auf neue Mail prüfen lässt, werden Diese automatisch auf der Partition SharedBFS unter mail abgelegt.
Bereits erhaltene Mails sind natürlich auch aufrufbar.
zurück zur Übersicht
Bereitgestellt durch BeSly, der Haiku, BeOS und Zeta Wissensbasis.







