System: Haiku
LBackup ist ein kleines in yab geschriebenes Backup Programm, welches auf einfache Weise bedient und konfiguriert werden kann. Die Standard Konfiguration beinhaltet viele Einstellungen von in Haiku enthaltene Programmen, Systemeinstellungen und Persönliche Daten. Somit kann man ohne viel einzustellen, sofort ein Backup vom System erstellen.
Dabei verwendet LBackup die Zip- Komprimierung und legt für jede ausgewählte Einstellung eine eigene Zipdatei an, sowie die Information von dessen Dateipfad im System. Somit kann jede Datei wahlweise entpackt und an die richtige Stelle zurück in System kopiert werden, ohne alle in einem Backup erstellten Dateien installieren zu müssen.
Jedes Backup wird in einen entsprechend bezeichneten Ordner abgelegt welche das Erstelldatum und Uhrzeit des Backups beinhaltet.
Installation
LBackup kann über unseren Repository Server bezogen werden: BeSly Software Solutions
Um LBackup zu Installieren, lade dieses von unserer Webseite (siehe oberen Link) herunter oder fügen unseren Repository Server in HaikuDepot hinzu und installiere hier drüber.
| pkgman add-repo http://software.besly.de/repo |
Wenn die Installation beendet ist, kann das Programm über das Aplications Menü gestartet werden.
Wenn man nun das Programm zum ersten mal startet, werden alle benötigten Verzeichnisse im Programmordner und Dateien von LBackup selber erstellt.
Konfiguration
LBackup ist vollständig konfigurierbar, das heißt man hat die Möglichkeit alle im Programm aufgelisteten Inhalte selber fest zu legen. So kann man sich z.B. ein Konfiguration erstellen, die alle vom Benutzer installierten Programme und dessen Einstellungen beinhaltet. Dies ist z.B. dann interessant, wenn man wie ich, oftmals eine neue Haiku Version installiert und man jedes Mal alle Programme installieren und Einstellen muss.
Um eine eigene Konfigurationsdatei zu erstellen, muss man eine neue Datei im info Ordner des LBackup Verzeichnisses anlegen. Wahlweise kann man in LBackup auf den Menüpunkt "Settings" gehen und dort über "Edit" eine vorhandene Konfigurationsdatei öffnen. Nachdem die Datei geöffnet wurde, hierbei handelt es sich um eine einfache Textdatei, kann man den Inhalt anpassen und dann über "Speichern als neue Datei" (Save As) diese als neue Konfigurationsdatei abspeichern. Diese wird dann nach einen Neustart von LBackup (falls geöffnet) im Settings- Menü aufgeführt.
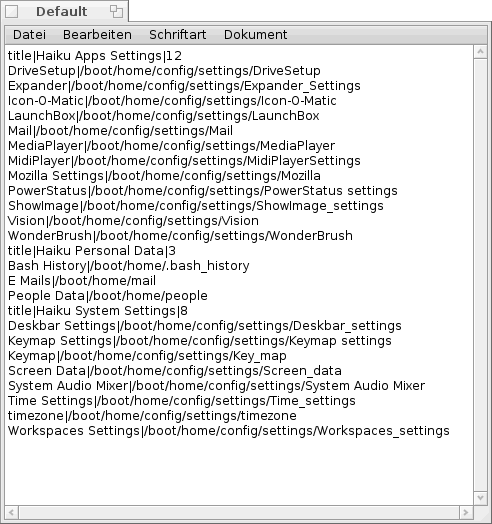
Nun zum Aufbau der Konfigurationsdatei. Jeder Eintrag "title" ist eine Angabe dafür, dass hier eine neue Überschrift (Bereich) angegeben wird. Wer diese Einträge mit der Ansicht des LBackup Programms vergleicht wird die Parallelen sehen und den Aufbau schnell verstehen. Nach den Trennzeichen "|" wird die $Uuml;berschrift angegeben und nach dem nächsten Trennzeichen die Anzahl der dazugehörenden Einträge. Alle darauf folgenden Zeilen sind dann die auswählbaren Einträge (entsprechend der Anzahl der Einträge). Zuerst kommt der Name des Eintrages und hinter dem Trennzeichen der Pfad zu der dazugehörigen Datei. Dabei ist es egal ob der Zielpfad zu einer Datei oder Verzeichnis führt.
Wenn später das Programm das Backup durchführt, vergleicht dieses die ausgewälten Einträge mit denen der Konfigurationsdatei. Stimmen diese überein, wird die Angabe hinter dem Trennzeichen ausgelesen und dann mit Hilfe des Zip Programms gepackt.
Datensicherung (Backup)
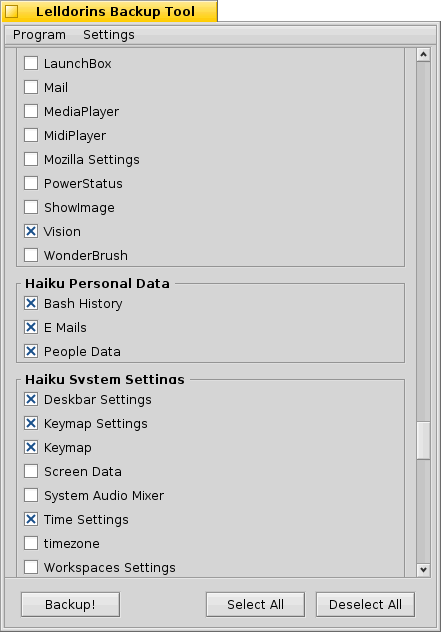
Um ein Backup durchzuführen, markieren wir alle aufgeführten Einträge die wir Sichern möchten und drücken dann auf "Backup!". Eine Statusanzeige zeigt während des Backup- Vorganges den Fortschritt der Datensicherung.
Zuerst werden alle Daten in einem Temporären Verzeichnis gespeichert. Am Ende des Speichervorganges wird der Benutzer aufgefordert anzugeben, wie dieser mit dene Daten verfahren möchte.
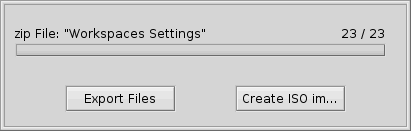
Hier hat dieser zwei Möglichkeiten. Zum einen kann er die Backupdateien einfach Exportieren ("Export File") oder eine ISO Image Datei daraus erstellen ("Create ISO image") lassen um diese dann später mit einem Brennerprogramm auf CD zu sichern.
Bei beiden Möglichkeiten wählt man das Zielverzeichnis aus und drückt anschließend auf "Open".
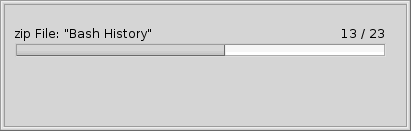
Eine weitere Statusanzeige zeigt den Fortschritt der Speicherung an.
Bereitgestellt durch BeSly, der BeOS, Haiku & Zeta Wissensbasis.







