System: Haiku, Zeta
 |
System: Haiku Alpha 2 DosBox: DosBox Version 0.73 DOSBox GUI Version 0.91 Modules: libncurses.so, SDL Libraries |
This tutorial will show you how to use the DOSBox GUI in oder to run games or applications. The DOSbox GUI was originally developed under Zeta. Later we port i t to Haiku. Everyone who knows the DOSBox GUI from Zeta does not have any problem to use it under Haiku because the program versions are completely identical.
Installation
In order to install the DOSBox GUI you need to install the DOSBox himself. For this tutorial we use the DOS Box version 0.73 from Haikuware. We did not get the available newer version on the alpha 2 for running.
To install the DOS Box, copy the unpacked DOSBox folder into /boot/apps folder. If it is a install package, just install it.
To run the DOS Box you need the SDL libaries. If you download a package without the SDL libraries, please download it from Haikuware and install it first. The DOSBox version we use for this tutorial have the libaries included, placed in the emulator folder.
We get the DOSBox GUI from the same site. We used for this tutorial the version 0.91. This version is a gcc2 version and does not run on gcc4 systems.
To install now the DOSBox GUI, unpack the zip file into the DOS Box folder in your /boot/apps folder.
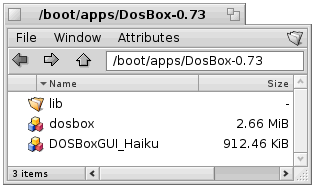
The DOSBox GUI is a yab application and needs the libncurses librarie. You can get it from Haikuware too. To install the librarie, unpack or copy the librarie file into the "/boot/home/config/lib" folder.
Then you start the DOSBox GUI first time, the application will create all needed folders and files by himself.
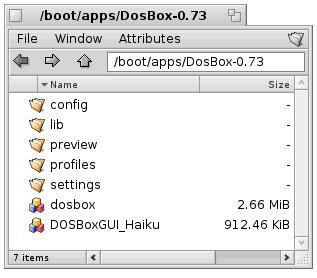
Using
Strictly speaking the DOSBox GUI is self-describing. To each option a Infobutton exists about which one gets the necessary information, which one can make with it respective attitude. Therefore I will declare here only with the fundamental things.
Starting an Application
To starting a application with the DOSBOX GUI is very simple, you only need to indicate a source and start then the emulator. You dont need to setup the emulator to do this, because it exists a standard configuration.

We have two possible ways to start the application. The first one is to add a path to the programfolder in order to emulate this as harddisk c: or you can add the application file himself in order to start it directly.
The second way is the most used one, because you only need to emulate a harddisk c to make any settings for the application (Installation, Configuration, Sound, Grafic...).
To add a folder mark the check box "Directory" in the Source area (Standard). Then push the "v" button to browse the system. Select the source folder and push the "Open" button. If the path was recognized correctly, you can see it in the textcontrol beside the check box.
To add a program file mark the check box "File" in the source area. Then push the "v" button to browse the system. Select the source file (application.exe, application.bat) and push the "Open" button. If the path was recognized correctly, you can see it in the textcontrol beside the check box.
To start the emulation push the "Start" button.

Profiles
The DOSBox GUI offers a profile function, over which you can store and load stored emulator attitudes. To load a profile, make a doubleclick on the profile in the profiles list.
Creating a Profile
If you have allready configurate a application and want to start it every time with the same settings, you can store this settings in a profile.
To do this, open the settings menu and select under "Profile" the option "save" or use the "Save Profile" button.
If you want to store a picture as preview in the profile use the "v" button in the "Preview" area. Browse the system for the Picture of your choice and push then the "Open" button. The picture needs for a optimal representation a width of 210 pixels and a height of 132 pixels.

Finally enter a name for the profile and push "Save" to add the preview. After this you see the added profile in the "Profiles" list.
Delete a Profile
To delete a profile, mark it in the "Profiles" list and select in the settings menu the option "delete" under "Profile".
Config Generator
For those who have experience with DOS and the hardware of DOS times we add a config generator into the DOSBox GUI. With this generator you can create your own configuration files. To open the Config Generator select in the "Extras" menu the option "ConfigGenerator".

Over the menu option "Generator" of the ConfigGenerator you can load, store or delete configuration files.
To select a config file use the "v" button at "Config." in the "Configuration" area.
Made available by BeSly, the BeOS, Haiku and Zeta knowledge base.







