1. Registrieren

Nach der Installation und dem ersten Start von Voptop, öffnet sich ein Dialog mit dem Hinweis, dass noch keine Einstellungen vorhanden sind und der Frage, ob ein neuer Account registriert werden soll. Mit der Bestätigung beginnt der Registrierungsprozess.
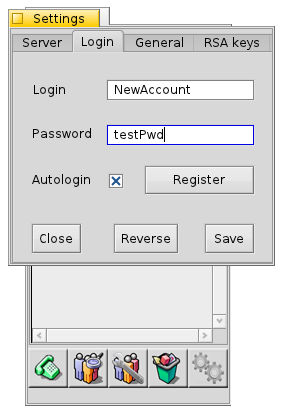
Nach der Eingabe von Login und Passwort wird der neue Account auf dem Voptop-Server registriert und ein neuer Schlüssel generiert, um sicher mit dem Voptop-Server zu kommunizieren. Ferner kann mit der Auswahl “Autologin” dem Client mitgeteilt werden, dass er sich automatisch nach dem Start von Voptop einloggen soll.
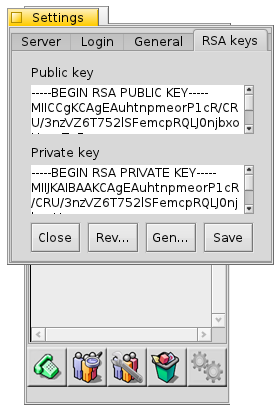
Nach der abgeschlossenen Registrierung meldet sich der Voptop-Client automatisch am Voptop-Netzwerk an. Die neu generierten Schlüssel können unter “RSA keys” eingesehen werden.
2. Hauptanwendung

Das Voptop-Hauptfenster zeigt die verfügbaren Kontakte und deren aktuellen Status an (“Online”, “Away”, “Offline”). Mit einem Doppelklick auf einen Kontakt wird eine Telefonverbindung zu dem Kontakt aufgebaut.Ein Rechtsklick auf einen Kontakt öffnet ein Kontextmenü. Das Kontextmenü gibt Zugang zu allen Interaktionsmöglichkeiten mit einem Kontakt.“Call <Kontakt Name>” baut eine Telefonverbindung zu dem ausgewählten Kontakt auf. “Send IM to <Kontakt Name>” öffnet ein “Instant Messaging”-Fenster, um mit einen Kontakt zu “chatten”.
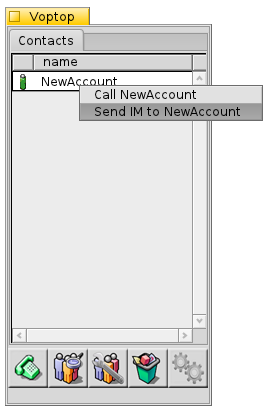
![]() Mit Hilfe des “Telefon-Icons” kann ein Telefonat zu dem aktuell ausgewählten Kontakt aufgebaut werden.
Mit Hilfe des “Telefon-Icons” kann ein Telefonat zu dem aktuell ausgewählten Kontakt aufgebaut werden.
![]() Das “Kontakt suchen-Icon“ öffnet den Dialog zum Suchen von Kontakten im Voptop-Netzwerk.
Das “Kontakt suchen-Icon“ öffnet den Dialog zum Suchen von Kontakten im Voptop-Netzwerk.
![]() Mit dem “Kontakt bearbeiten-Icon” wird der Dialog zum bearbeiten eines Kontakts geöffnet.
Mit dem “Kontakt bearbeiten-Icon” wird der Dialog zum bearbeiten eines Kontakts geöffnet.
![]() Mit Hilfe des “Kontakt löschen-Icons” können Kontakte gelöscht werden. Die Kontakte und deren “People-Files” werden vollständig gelöscht.
Mit Hilfe des “Kontakt löschen-Icons” können Kontakte gelöscht werden. Die Kontakte und deren “People-Files” werden vollständig gelöscht.
![]() Das “Einstellungen-Icon” öffnet den Einstellungsdialog von Voptop.
Das “Einstellungen-Icon” öffnet den Einstellungsdialog von Voptop.

3. Deskbar

Mit Hilfe des Voptop “Deskbar-Icons” kann der aktuelle Account-Status geändert werden, auf “Online”, “Away” oder “Offline”. Der Wechsel auf den Status “Offline” meldet den Client am Voptop-Netzwerk ab. “Online” und “Away” melden den Account am Voptop-Netzwerk an, sofern dieser zuvor noch nicht angemeldet war.Im Weiterem können über das “Deskbar-Icon” die Voptop-Einstellungen erreicht bzw. geändert werden und Voptop beendet werden.
4. Kontakte suchen

Der “Kontaktsuche Dialog” kann über das “Such-Icon” ![]() aufgerufen werden. Im Eingabefeld des Suchdialogs wird der Name des gesuchten Kontakts eingegeben. Dabei reicht es schon, wenn nur ein Teil des Namens eingegeben wird. In der Trefferliste unterhalb des Eingabefeldes werden alle gefunden Kontakte, die zur Suche passen, aufgelistet.Mit einem “Doppelklick” auf einen Suchtreffer wird der Kontakt zu den eigenen Kontakten hinzugefügt (Es erscheint eine Erfolgsmeldung).
aufgerufen werden. Im Eingabefeld des Suchdialogs wird der Name des gesuchten Kontakts eingegeben. Dabei reicht es schon, wenn nur ein Teil des Namens eingegeben wird. In der Trefferliste unterhalb des Eingabefeldes werden alle gefunden Kontakte, die zur Suche passen, aufgelistet.Mit einem “Doppelklick” auf einen Suchtreffer wird der Kontakt zu den eigenen Kontakten hinzugefügt (Es erscheint eine Erfolgsmeldung).
5. Einstellungen

Die Voptop-Einstellungen können über das Voptop “Deskbar-Icon” erreicht werden, oder über das Einstellungs-Icon im Voptop-Client. Innerhalb der Voptop-Einstellungen gibt es vier Reiter: “Server”, “Login”, “General” und “RSA keys”.
5.1 Server
Im Reiter “Server” kann eingestellt werden, auf welchen Server sich der Voptop-Client verbinden soll und welcher Port dafür verwendet werden soll. Im Weiterem wird hier eingestellt, auf welchem Port eingehende Verbindungen behandelt werden sollen. Der Standard “Server port” ist 48616 und der Standard “Client port” ist 48617. Wenn sich der Client durch einen “Router” mit dem Voptop-Server verbindet, muss der “Client port” auf dem “Router” auf den entsprechenden Rechner weitergeleitet werden (port forwarding).

5.2 Login
Im Reiter “Login” können die Account-Daten eingegeben bzw. geändert werden, mit denen sich am Voptop-Netzwerk angemeldet wird. Ein Haken bei “Autologin” sorgt dafür, dass sich der Voptop-Client nach dem Starten des Clients automatisch am Voptop-Netzwerk anmeldet.

5.3 General
Im Reiter “General” können generelle Einstellungen des Voptop-Clients vorgenommen werden. So kann über den Schieberegler “Sound volume” die Lautstärke der jeweiligen Gegenseite eines Telefonats eingestellt werden, über den Schieberegler “Microphone volume” kann die Lautstärke des eigenen Mikrofon eingestellte werden.
Der Schieberegler “Peer amount between caller” reguliert die Anzahl der Voptop-Peers durch die ein Telefonat oder eine Nachricht getunnelt wird.

5.4 RSA keys
Im Reiter “RSA keys” werden die aktuellen Schlüssel für die sichere Kommunikation mit dem Voptop-Server angezeigt. Über den Button “Generate” kann ein neues Schlüsselpaar generiert werden.
Make available by BeSly, the BeOS, Haiku and Zeta Knowledgebase.







